ブログをしばらく続けていると、2つ目のブログを立ち上げたくなると思います。
「ConoHa WING」のレンタルサーバーを借りているのならば、とても簡単に2つ目のブログを立ち上げることができます。
しかも、既に借りているレンタルサーバーに2つ目のブログを作成するので、追加のレンタルサーバー費用もかかりません。
今回はマルチドメイン、つまり1つ目のブログのドメインとは異なるドメインで2つ目のWordPressを立ち上げる方法を紹介します。
「WINGパック」で契約しているなら永久無料で独自ドメインが2つ付いているので、追加ドメイン費用もかからずさらにお得に2つ目のブログを立ち上げられまね。
ここでは2つ目のブログを立ち上げるために、次のことが済んでいる状態を前提としてます。
- 1つ目のWordPress環境が構築済み
- 2つ目のドメインが取得済み
それでは2つ目のWordPress環境を構築する手順を見ていきましょう。
ConoHaの管理画面にログインします
ConoHaの管理画面にログインします。
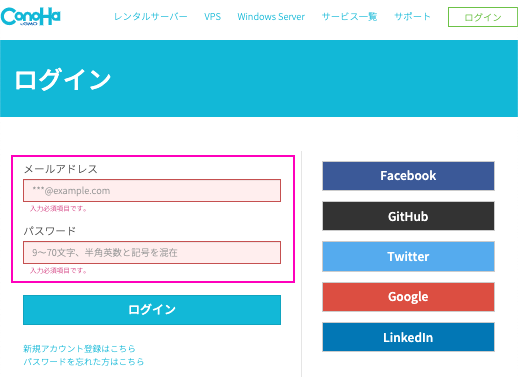
サーバーにドメインを追加する
すでに契約しているサーバーに新たにドメインを追加します。
- 画面左側のメニューから「サーバー管理」>「ドメイン」をクリックします。
- 表示された画面右上の「+ ドメイン」ボタンをクリックします。
- 「ドメイン追加」で「新規ドメインを追加」を選択し、取得したドメイン(例:example.com)を入力します。
- 「無料独自SSL」は「利用する」を選択します。
- 「保存」ボタンをクリックします。
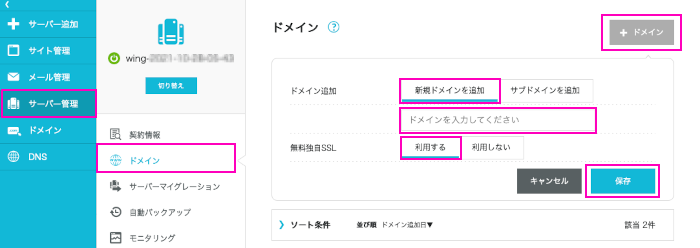
※「無料独自SSL」はウェブサイトで「https://」を使うために必要です。通常は「利用する」を選択するのがいいでしょう。
サイトを切り替える
「サイト管理」>「切り替え」ボタンをクリックします。
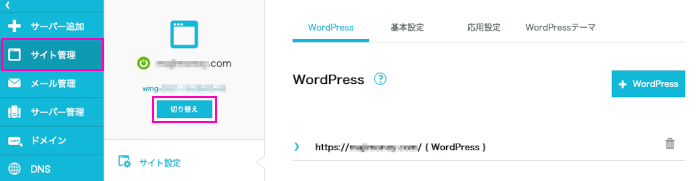
新規に追加したドメイン名の「切り替え」ボタンをクリックします。
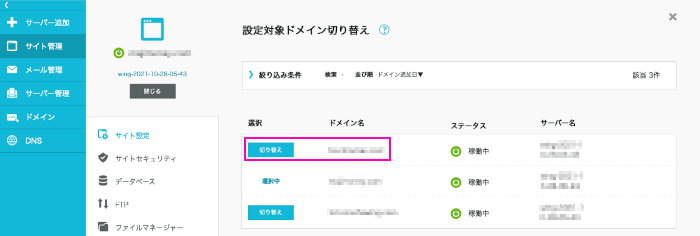
WordPressを追加
画面左上のドメイン名が変わっているのを確認したら、「WordPress」タブ >「+ WordPress」ボタンの順にクリックします。
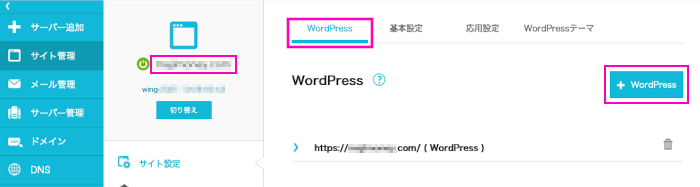
WordPressの設定を入力する
WordPressの設定画面が開きますので必要な設定を入力します。
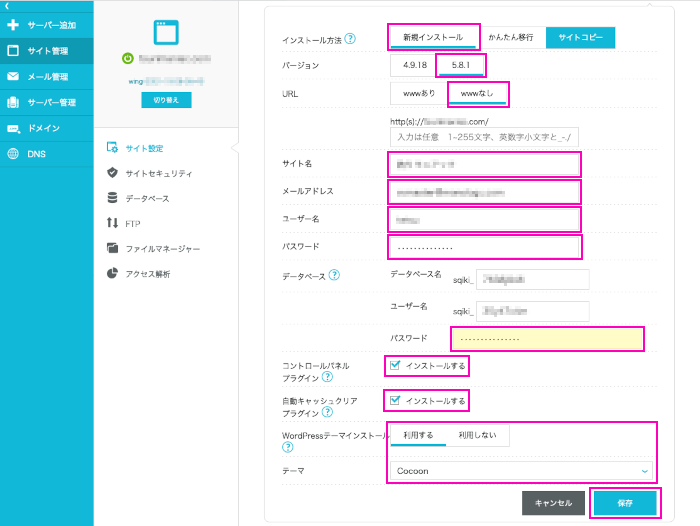
それぞれの項目の意味は次の通りです。
- インストール方法:
- 新しいWordPressを作るので「新規インストール」を選択します。
- バージョン:
- 理由がなければ新しいもので良いでしょう。
- URL:
- URLにwwwを付けるかまたは付けないかを選択します。好みで選びます。私はwwwなし派です。
- サイト名:
- WordPressのサイト名です。
- メールアドレス:
- WordPressの管理画面で設定するメールアドレスです。
- ユーザー名:
- WordPress管理画面へログインするためのユーザー名です。
- パスワード:
- WordPress管理画面へログインするためのパスワードです。
- データベース項目にあるパスワード:
- WordPressがデータベースへ接続するためのパスワードです。強度が高いものを設定しましょう。データベース名とユーザー名はデフォルトでも問題ありませんが、好みのものに変えることも可能です。
- コントロールパネルプラグイン、自動キャッシュクリアプラグイン:
- チェックを付けておいていいでしょう。WordPressの管理画面から後で削除することもできます。
- WordPressテーマインストール:
- WordPressの管理画面から後で変更することもできますので、特に設定したいテーマがなければそのままで大丈夫です。
すべての入力が完了したら「保存」ボタンをクリックします。するとWordPressが自動でインストールされます。
その他の設定
2つ目のWardPressをサーバーに追加する手順は以上です。あとは1つ目のときと同様にそのほかの設定を行います。
WrodPressの管理画面へログインしてWordPressの各種設定を行ったり、SSL化やDNSサーバーの設定などです。
まとめ
1つのサーバーに複数のWordPress環境を作りたいなら「ConoHa WING」はかなりおすすですね。
おすすめできる理由を挙げてみます。
- マルチドメインのWordPress環境を簡単に立ち上げられる
- 追加費用がからない(追加ドメインも無料で取得できる場合)
- 表示速度や価格面でもトップクラス
- ConoHaの管理画面も使いやすい
反対におすすめできない理由は、う〜ん。。。これといってないですね。GMOが嫌いとかであればおすすめしませんが。
他にもVPSサーバーやレンタルサーバーをいくつ借りてますが、ConoHaよりはっきりと優れているものにも今のところ出会っていません。
もちろん1つのWordPress環境でもおすすめできます。ちなみに私は「ConoHa VPS」と「ConoHa WING」の両方でサーバーを借りています。「ConoHa VPS」もおすすめできます。