Google Search Consoleを使ってウェブサイトの分析を始めるには、最初にウェブサイトのプロパティを追加する必要があります。そして、ウェブサイトの正当な所有者であることを証明するとサイトのデータ分析が開始されます。
この記事ではプロパティの追加方法ととサイトの正当な所有者であることを証明する方法について解説します。
プロパティの種類についても詳しく説明しますので是非最後までお読みください。
プロパティを追加する
Google Search Consoleを利用するにはGoogleアカウントが必要です。もしまだ持っていなければ先にGoogleアカウントを取得してください。
プロパティを追加するにはGoogle Search Consoleにログインして、画面左上のプルダウンメニューから「+ プロパティを追加」をクリックします。
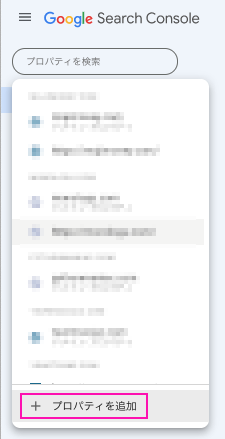
次の「プロパティ タイプの選択」画面が表示されます。
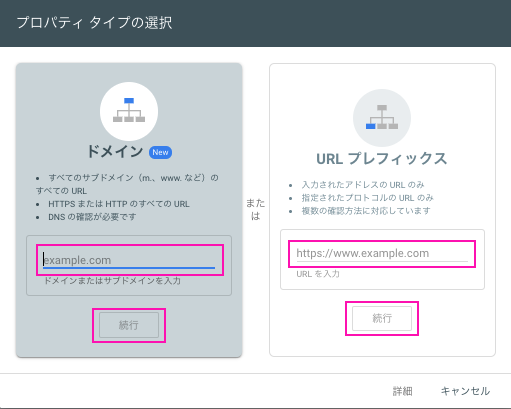
選択するプロパティタイプのテキストボックスに値を入力して「続行」ボタンをクリックします。
プロパティのタイプについて
プロパティ タイプは次の2種類から選ぶことができます。
- URLプレフィックス プロパティ
- ドメイン プロパティ
分析したい目的に応じてこれらのプロパティは使い分けて使用します。プロパティは複数作成できますので、最初はいくつか作ってみるのもいいでしょう。
URLプレフィックス プロパティ
URLのプレフィックス(最後の/までを含む)を指定するプロパティです。
URLプレフィックス プロパティを使うと、指定したプレフィックスで始まるURLがすべてプロパティの対象になります。前述の「プロパティ タイプの選択」画面で、たとえば次のようなURLのプレフィックスを入力します。
例:
http://www.example.com/
https://example.com/foo/「https://example.com/foo/」を指定した場合、このURLプレフィックスに含まれるものと含まれないものの例は次のとおりです。
https://example.com/foo/ を指定した場合:
# 次のURLはプロパティに含まれる
https://example.com/foo/cats
https://example.com/foo/bar/dogs
# 次のURLはプロパティに含まれません
https://example.com/sheep
http://example.com/foo/つまり指定したURLプレフィックスに前方一致するすべてのURLが対象になります。
ドメイン プロパティ
ドメインを指定するプロパティです。ドメイン プロパティは指定したドメインのサブドメインや様々なプロトコル(http、https、ftpなど)もプロパティの対象になります。
「プロパティ タイプの選択」画面で次のようなドメインやサブドメインを入力します。
例:
example.com
bar.example.comすると次のようなプロトコル、サブドメイン、サブディレクトリのURLもすべて対象になります。つまりこれは指定したドメインが含まれるURLがすべてプロパティの対象になります。
example.comの場合
https://example.com
http://example.com
https://bar.example.com
https://example.com/path/to
bar.example.com
http://bar.example.com
https://bar.example.com
https://bar.example.com/path/toつまりは指定したドメインが部分一致するすべてのURLが対象になります。
おすすめプロパティ設定
前述した通りプロパティは複数作成できますので「サイト全体」と用途に応じて「個別に確認したいURL」の両方のプロパティを作成することをおすすめします。
例えばドメイン プロパティで次のようにサイト全体のプロパティを作成し、
example.comドメイン プロパティやURLプレフィックス プロパティで細かく確認したいプロパティを作成します。
bar.example.com // サブドメインをドメインプロパティで作成
https://example.com/ // 特定プロトコルをURLプレフィックスプロパティで作成
サイトの所有であることを証明する
プロパティを作成すると、そのウェブサイトの正当な所有権があるかどうかが自動的に確認されます。確認できなければ次のような「所有権の確認」画面が表示されます。
次の画像は「URL プレフィックス」のプロパティを作成したときの確認画面です。所有権を証明する方法は、いくつか選択することができます(ここではHTML ファイル、HTML タグ、Google Analytics、Googleタグ マネージャー、ドメイン名プロバイダが選択できます)。
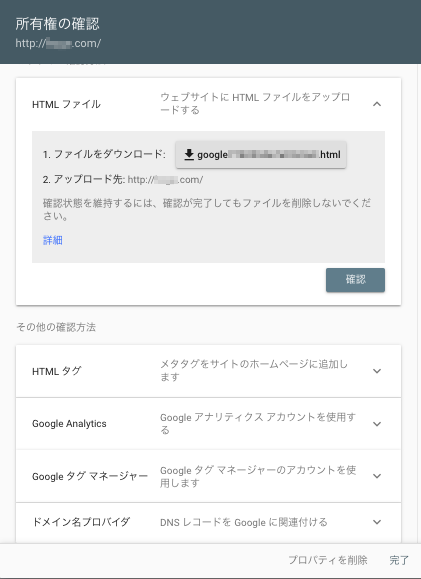
アコーディオンメニューをクリックして開けば、それぞれの方法の説明を確認できます。もしやり方がわからなければSearch Consoleヘルプの「サイトの所有権を確認する」を参照してください。
「ドメイン プロパティ」の場合は、証明の方法として「ドメイン名プロパイダ」だけしか使えません。
「ドメイン名プロパイダ」の証明方法
ここでは一例として「ドメイン名プロバイダ」での証明方法を説明します。アコーディオンメニューを開くと次のように表示されます。
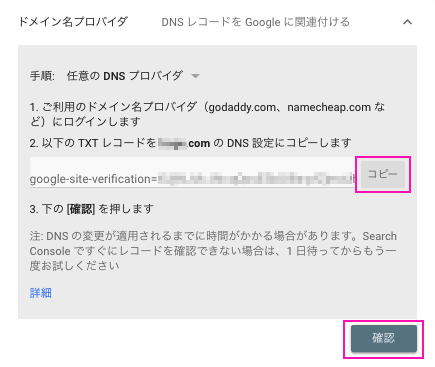
「コピー」ボタンを押して認証コードをコピーします。
あとはコピーしたコードをDNSサーバーのTXTレコードに設定します。TXTレコードの設定方法は、ご利用しているDNSサービスでの設定方法を確認してください。
TXTレコードの設定方法、特に既存のTXTレコードがある場合は「DNSのTXTレコードに複数の値を設定する方法」が参考になると思いますので、よろしかったら参照ください。
もし、ご自身のドメインのDNSサーバーを設定できない場合は「ドメイン プロパティ」は使用できませんので、「URLプレフィックス プロパティ」を作成する必要があります。
有料のレンタルサーバーであれば通常DNSサーバーの設定もできるはずですので、そのようなサービスに乗り換える方法もあります。
設定が終わったら「確認」ボタンを押します。問題なければ次のように所有権を確認した旨のメッセージが表示されます。
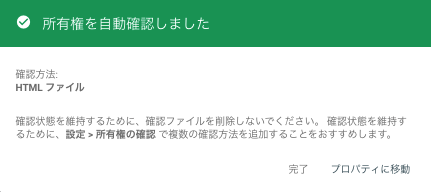
これでプロパティの作成は完了です。この後はSerch Consoleの画面でデータがちゃんと取得できているか確認しましょう。
まとめ
プロパティの作成自体は簡単ですが、どのようなプロパティを作成すべきかは、しっかりと検討することが必要となります。
Google Search Consoleはとても有用なツールです。是非活用してみましょう。