「Site Kit by Google」はGoogle公式のWordPressプラグインで、「Google アナリティクス」「Google Search Console」「PageSpeed Insights」「Google AdSense」などのGoogleツールとWordPressを簡単に連携させることができるプラグインです。
WordPressからGoogleのツールのタグを設定したり、管理画面からGoogleツールの表示を確認したりできるようになります。
「Site Kit by Google」を利用するにはGoogleアカウントが必要です。持っていなければ事前にGoogleアカウントを作成してください。
ここではWordPressへのプラグインのインストールとSite Kitのセットアップ方法を説明します。
「Site Kit by Google」プラグインのインストール
WordPressの管理画面にログインし、左側のメニューの「プラグイン」をクリックし、表示された画面の「新規追加」ボタンをクリックします。
そして「Site Kit by Google」を検索し、「今すぐインストール」ボタンをクリックします。
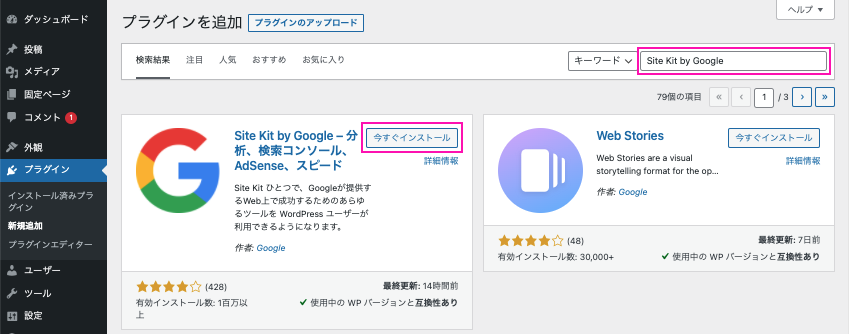
「今すぐインストール」ボタンが「有効化」に変わったら、そのボタンをクリックします。
Site Kitのセットアップ
「Site Kit by Google」の有効化が完了したら、次にセットアップを行います。セットアップすると「Google Search Console」と「PageSpeed Insights」がまず連携されます。
Site Kitを有効化すると次のように表示されますので「セットアップ開始」をクリックします。
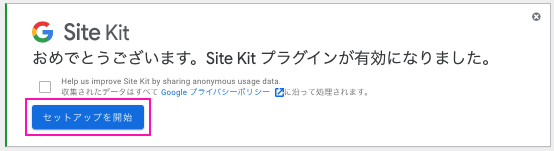
次の画面で「Google でログイン」をクリックします。
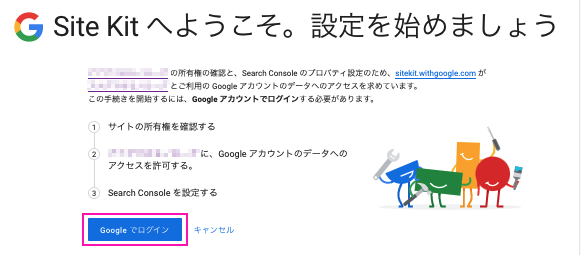
Googleアカウントを選択します。
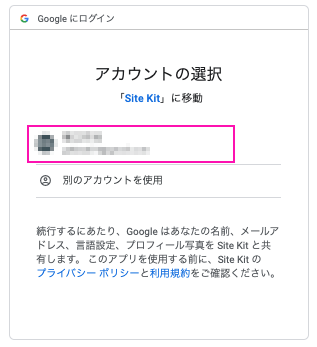
必要な項目にチェックを入れて「Continue」ボタンをクリックします。
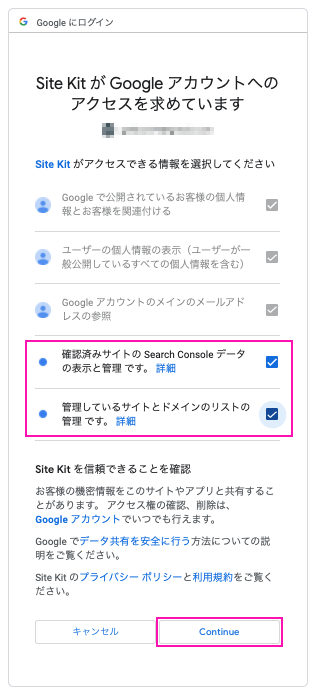
「サイトの所有権を確認する」では「続行」ボタンを押します。すると自動でサイト所有者の確認が実行されます。
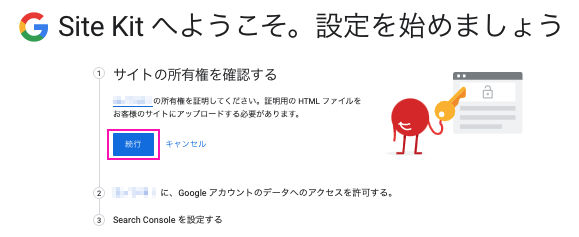
WordPressの管理画面(プラグイン)からGoogleアカウントのデータへアクセスできるようにするために「許可」ボタンを押します。
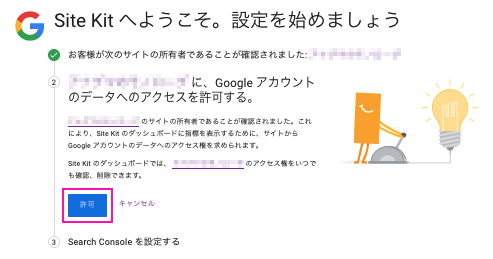
「サイトを追加」ボタンを押します。これでGoogle Search Consoleにウェブサイトが追加されます。
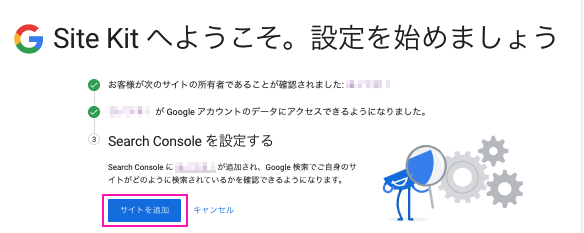
これで完了です。「ダッシュボードに移動」を押します。
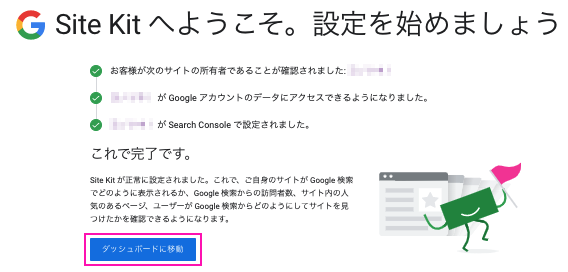
すると次の画面が表示されます。
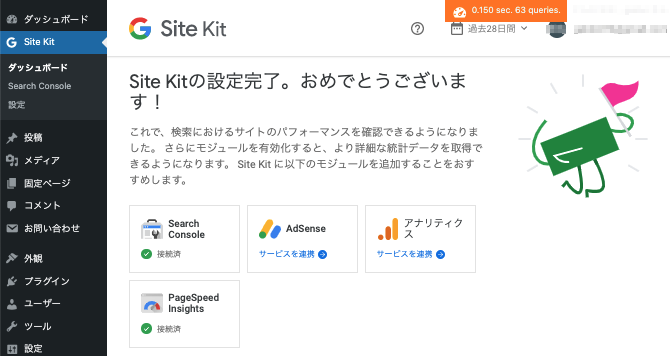
これでSite Kitの初期セットアップは完了です。この後は、GoogleアナリティクスやGoogle AdSenseになどを連携させましょう。
まとめ
Site Kitプラグインを使うと、いくつものGoogleツールをウェブサイトに導入することや管理が簡単になります。是非皆さんも使ってみてください。