Google Cloudのさまざまなリソースはプロジェクトに属します。そのため、それらの利用を開始するには最初にプロジェクトを作成する必要があります。
この記事ではGoogle Cloudのプロジェクトの作成方法を解説します。
プロジェクトの作成方法
プロジェクトの作成には、次の識別子が必要です。
| 識別子 | 説明 |
|---|---|
| プロジェクト名 | 人間がプロジェクトを識別するための名前です。内部的にプロジェクト名が使われることはないので、名前はいつでも変更できます。名前はユニークである必要もありません。 |
| プロジェクトID | プロジェクトを識別するIDです。プロジェクトIDはユニークでなければなりません。プロジェクトを作成した後に変更することはできません。 |
プロジェクト名には任意の名前が付けられます。後で変更することもできます。プロジェクトIDは作成時にデフォルト値が提供されますが、作成中に編集することもできます。プロジェクトIDは作成後に変更できませんので、あらかじめ命名規則など決めておくと良いでしょう。
プロジェクトの作成手順
プロジェクトの作成手順を以下に示します。
Google Cloud コンソールのナビゲーションメニューから「IAM と 管理」>「リソースの管理」をクリックします。
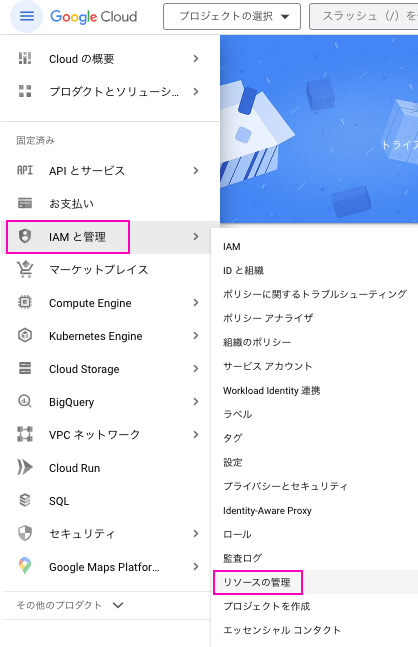
すると「リソースの管理」のページが表示されます。
「リソースの管理」ページ上部の「プロジェクトを作成」をクリックします。
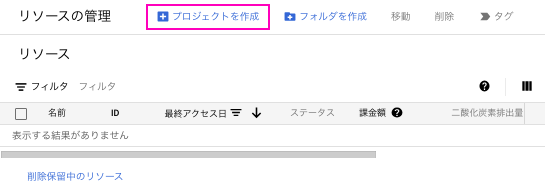
「新しいプロジェクト」のページで、「プロジェクト名」を入力します。「場所」は「組織なし」のままにします。
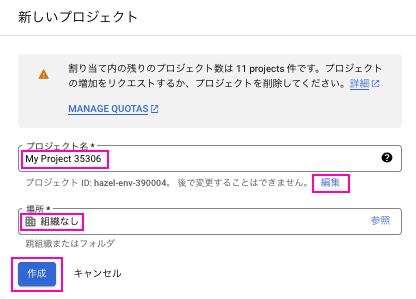
入力が完了したら「作成」ボタンをクリックします。
以上で、プロジェクトの作成は完了です。
プロジェクトの削除(シャットダウン)
プロジェクトは削除(シャットダウン)することができます。プロジェクトを削除すると、削除対象としてマークされ、プロジェクトは使用できなくなります。削除マーク付けられたプロジェクトは、約30日後に完全に削除されます。
完全に削除されるまでは、プロジェクトを復元することができます。しかし、すべてを完全に復元できるとは限りませんので、削除は慎重に行いましょう。
プロジェクトの削除手順
Google Cloud コンソールのナビゲーションメニューから「IAM と 管理」>「設定」をクリックします。
「IAM と 管理」の「設定」ページで、削除するプロジェクトを選択し「シャットダウン」をクリックします。
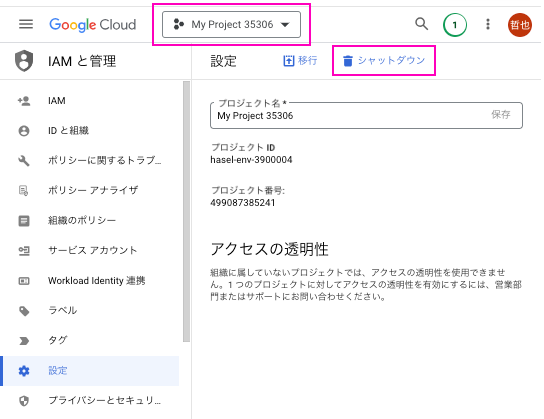
「プロジェクトID」を入力して「このままシャットダウン」をクリックします。
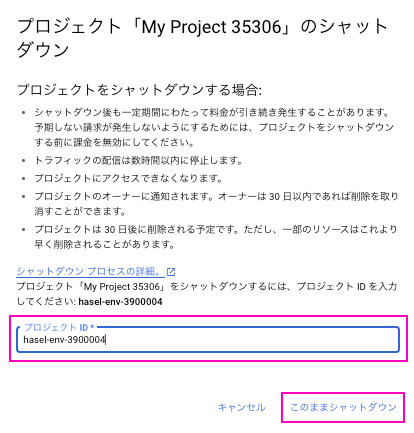
これで、プロジェクトはシャットダウンされます。