この記事ではGoogle AdSenseを始めたい方に向けて、審査のリクエストするまでの手順を説明します。
AdSense アカウントの作成
Google AdSenseホームのウェブサイトにアクセスします。サイトの「ご利用開始」ボタンをクリックします。
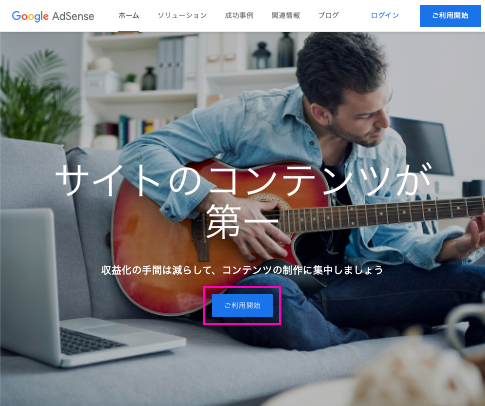
Googleアカウントの選択画面が表示されますのでアカウントを選択します。
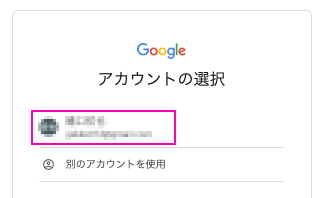
次の画面が表示されたら必要な情報を入力します。
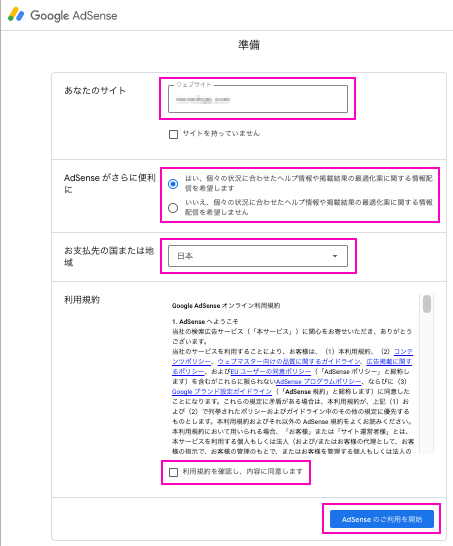
各項目は次のように入力します。
- あなたのサイト
-
対象とするウェブサイトのURLを次のような形式で入力します。
example.com www.example.com
パス(example.com/path)やサブドメイン(subdomain.example.com)を含むURLは使用できません。
記載できるURLの詳細については「Google Adsense ヘルプのページ」も参考にしてください。
- AdSenseがさらに便利に
- お好きな方を選びます。
- お支払い先の国または地域
- 通常は「日本」を選びます。
- 利用規約
- 利用規約を確認を確認したら「利用規約を確認し、内容に同意します」にチェックを入れます
入力が完了したら「AdSenseのご利用を開始」をクリックします。するとGoogle AdSenseのホームへ移動します。
ウェブサイトを登録する
このあとは次のGoogle Adsenseのホーム画面から設定をしていきます。
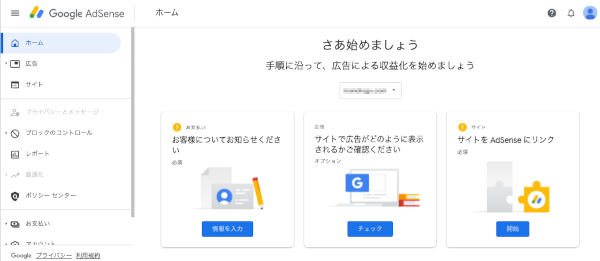
お客様情報の登録
「お客様情報についてお知らせください」の「情報を入力」ボタンをクリックします
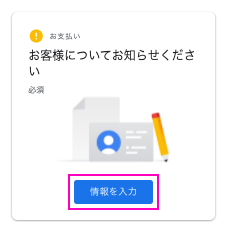
すると「顧客情報」の入力画面が表示されますので氏名と住所を入力し「送信」ボタンをクリックします。
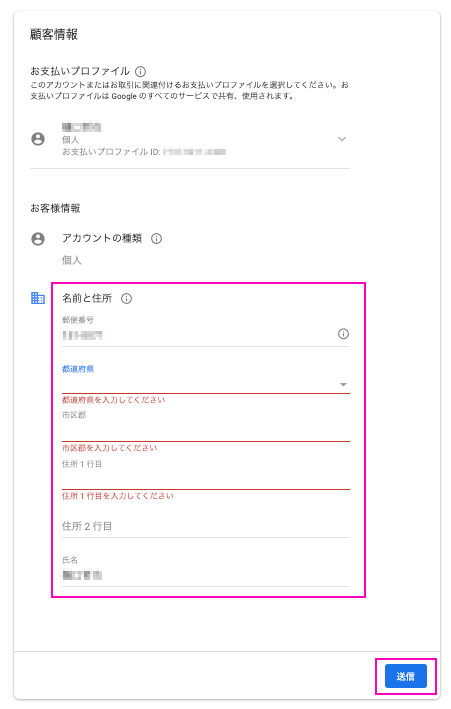
サイトをAdSenseにリンク
次に「サイトをAdSenseにリンク」の「開始」ボタンをクリックします。
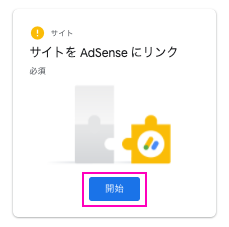
「コピー」をクリックして、AdSense コードをコピーして、ウェブサイトの「<head>タグと</head>タグ」の間に貼り付けます。貼り付け終わったら「審査をリクエスト」ボタンをクリックします。
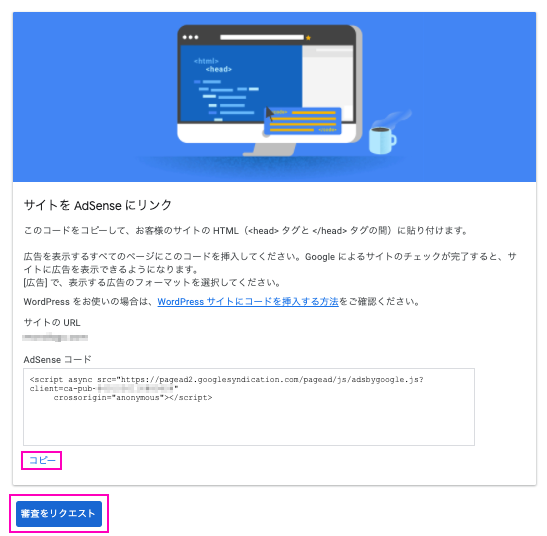
WordPressを使っている場合、AdSense コードを<head>タグと</head>タグの間に貼り付けるには「Site Kit by Google」というGoogleのWordPressプラグインを使うこともできます。
詳しくは「WordPressにSite Kit by Googleプラグインを導入する方法」を参照ください。
Google AdSenseの審査が通るのを待つ
「審査をリクエスト」をし終えたら、あとはGoogle AdSenseの審査が通るのを待ちましょう。審査結果が出るまでだいたい数日から2週間程度かかります。
もし、審査に通らなかったら、審査に通らなかった理由を確認してウェブサイトを修正します。
審査に通っていなくても広告に関する設定は出来ますので、広告の設定を済ませておくのも良いでしょう。
まとめ
無事、審査に通れば広告収入を得ることができますが、最初はほとんど収益は得ることはできないでしょう。やっとスタート地点に立った状態ですので、この後の皆様の活躍を祈ってまとめとさせていただきます。